最新版WPS使用方法详解
随着科技的不断发展,办公软件也在不断更新换代,WPS作为一款功能强大、操作简便的办公软件,受到了广大用户的喜爱,本文将为大家详细介绍最新版WPS的使用方法,帮助大家更好地掌握这一工具,提高工作效率。
WPS界面简介
最新版WPS界面简洁明了,主要包括菜单栏、工具栏、编辑区、状态栏等部分,菜单栏包括文件、编辑、视图、插入、设计等多个选项,工具栏则包含了一系列常用的操作按钮,如保存、新建、打印等,编辑区是文档编辑的主要场所,状态栏则显示当前文档的状态信息。
WPS基本操作方法
1、新建文档
在WPS的菜单栏中,选择“文件”->“新建”,即可新建一个空白文档。
2、打开文档
选择“文件”->“打开”,在弹出的对话框中选择要打开的文档,点击“打开”即可。
3、保存文档
在工具栏中,点击“保存”按钮,或者选择“文件”->“保存”,可以保存当前文档。
4、文本编辑
在编辑区,用户可以输入文本、修改文本、复制粘贴文本等,通过工具栏中的字体、字号、加粗、斜体等功能,可以方便地编辑文本。
5、插入图片、表格等元素
通过菜单栏中的“插入”选项,可以方便地插入图片、表格、图表等元素。
最新版WPS特色功能使用方法
1、智能段落排版
最新版WPS具备智能段落排版功能,可以自动调整文档段落,使其更加美观,选择需要排版的文本,然后点击工具栏中的“智能排版”按钮,即可实现自动排版。
2、云端同步
WPS支持云端同步功能,用户可以将文档保存到云端,随时随地访问,登录WPS账号后,选择“文件”->“保存到云端”,即可实现文档同步。
3、协作编辑
WPS提供协作编辑功能,多人可以同时编辑同一文档,实现高效协作,通过邀请协作人员加入,即可共同编辑文档。
4、强大的搜索功能
最新版WPS具备强大的搜索功能,可以快速找到用户需要的文件,在菜单栏中选择“文件”->“搜索”,然后输入关键词,即可找到相关文件。
5、自定义快捷键
WPS支持自定义快捷键功能,用户可以根据自己的习惯设置快捷键,提高工作效率,在菜单栏中选择“选项”->“自定义快捷键”,然后添加自定义快捷键即可。
高级功能使用方法
1、宏功能
WPS具备宏功能,可以自动执行一系列操作,通过录制宏,可以方便地实现自动化操作。
2、公式编辑器
对于需要输入公式的用户,WPS提供了公式编辑器功能,通过插入公式,可以方便地输入数学公式。
3、数据分析工具
WPS提供了数据分析工具,可以对数据进行统计、分析,通过插入图表、使用条件格式等功能,可以更加直观地展示数据。
本文详细介绍了最新版WPS的使用方法,包括基本操作、特色功能以及高级功能,希望读者能够掌握这些技巧,提高工作效率,在使用过程中,如有任何问题,可查阅WPS官方教程或寻求社区帮助。
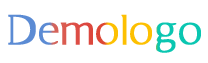
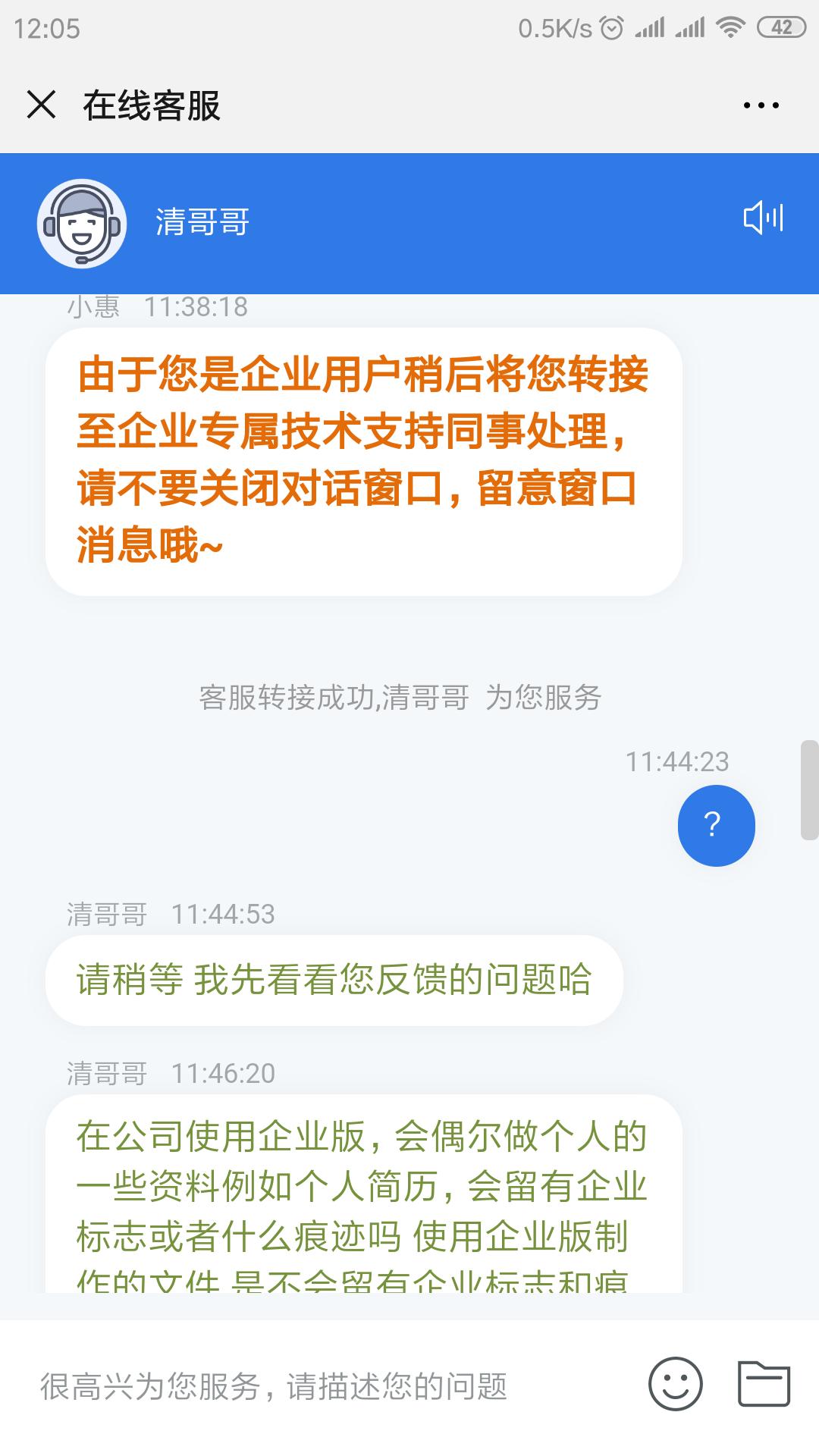

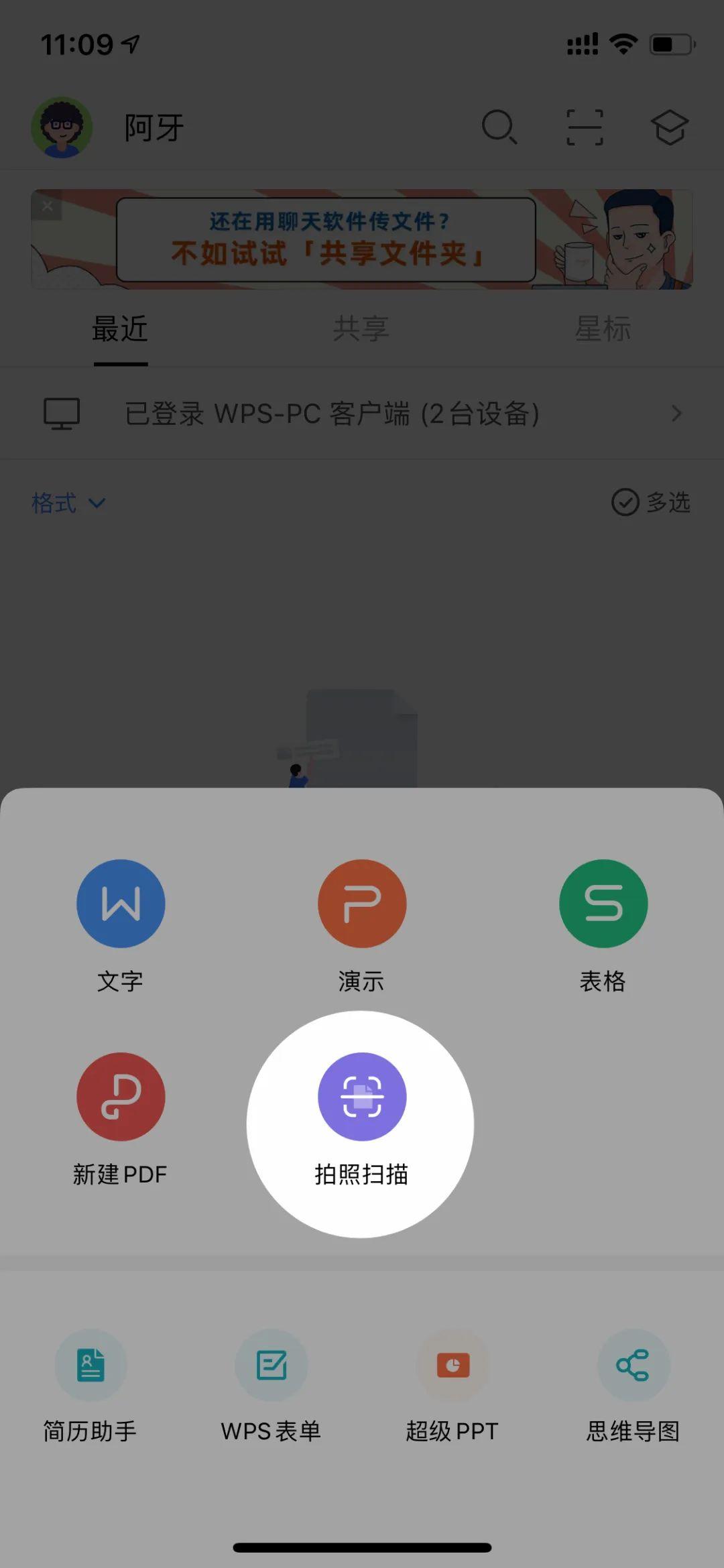


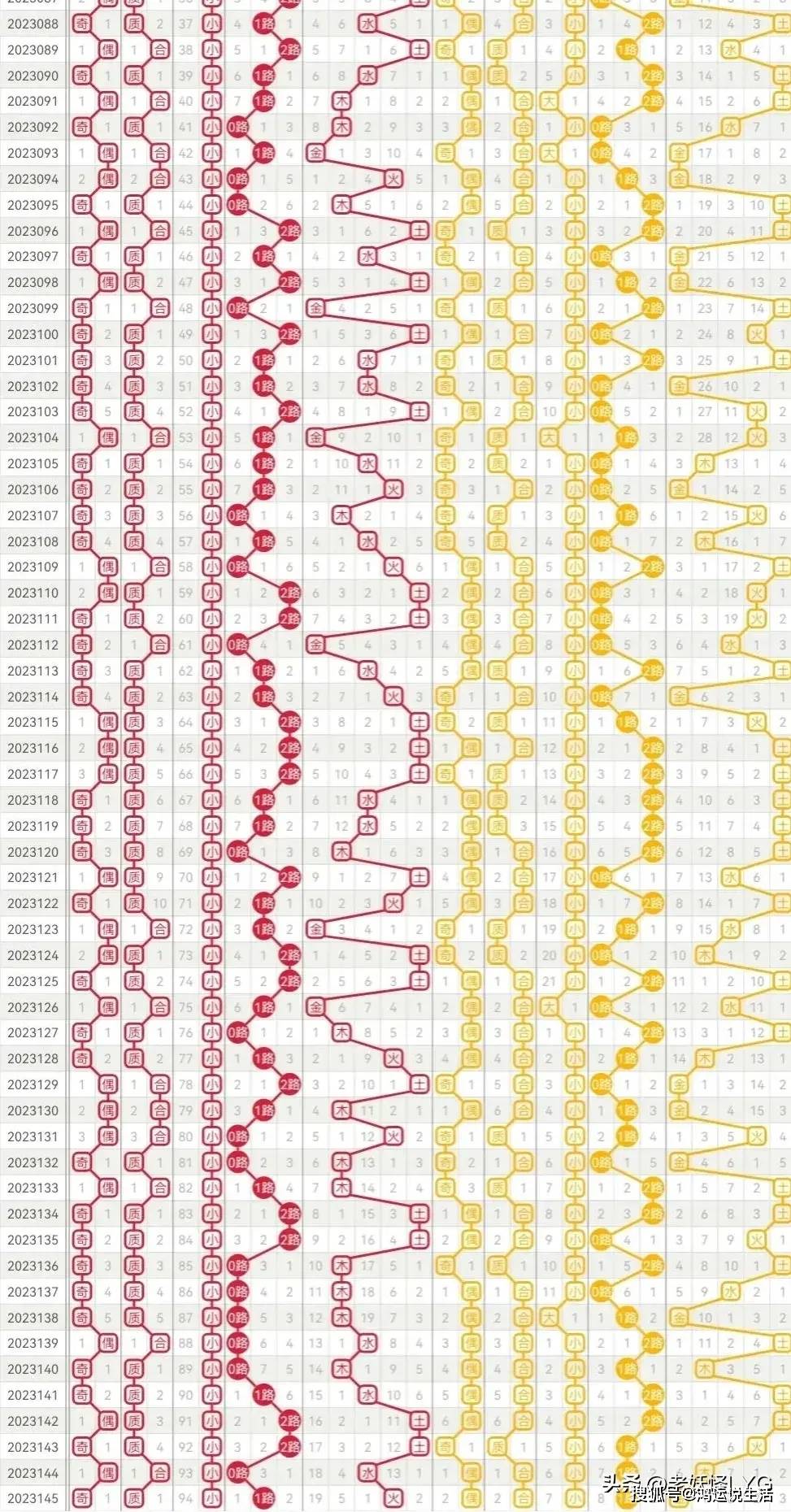

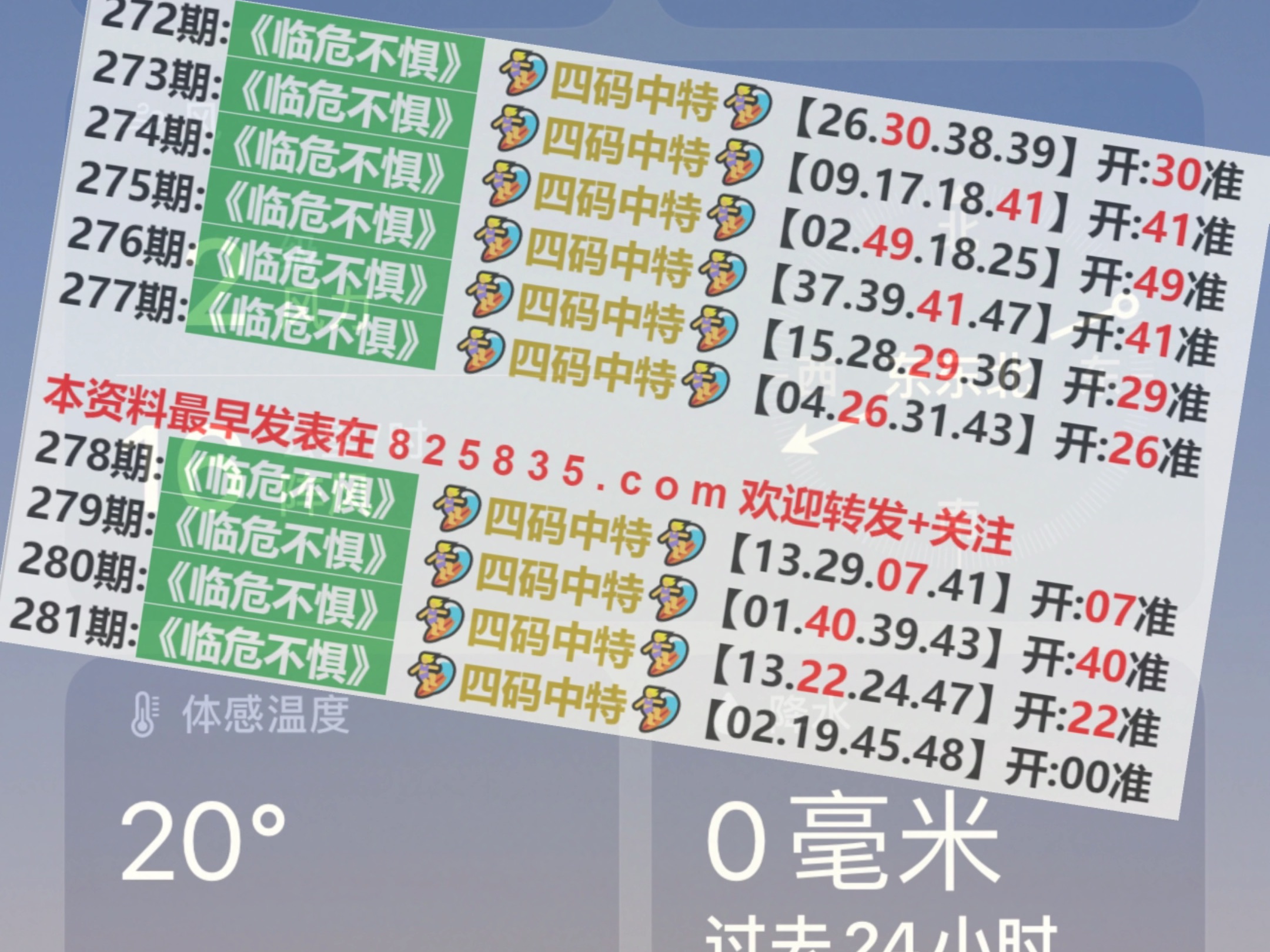



 京公网安备11000000000001号
京公网安备11000000000001号 京ICP备11000001号
京ICP备11000001号
还没有评论,来说两句吧...